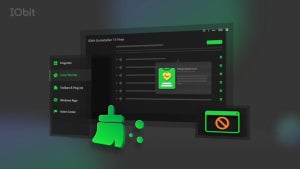Scusate se vi faccio una domanda. Vorrei avviare Windows 8 in modalità desktop senza passare dall’interfaccia Metro. Mi potreste aiutare?
Questa domanda è stata postata sul canale ufficiale Facebook di Softonic Italia da un nostro fan, Marcantonio. Un metodo per ottenere quello che vuole Marcantonio esiste, e potrebbe interessare anche tanti altri tra voi! Ecco quindi un post dedicato, e grazie a Marcantonio per l’idea!

Altri post Chiedi a OnSoftware
Come spostare la taskbar di Windows 7 da sinistra a destra
Ma a cosa servono quelle icone in alto sul mio Android?
Come riavere Windows Live Messenger 2009?
Avete altre domande da farci? Sfogatevi su Softonic Answers, Facebook e Twitter! Alcune delle vostre richieste potrebbero trasformarsi in un post!
Ma veniamo al dunque! Dicevamo: come visualizzare direttamente l’interfaccia desktop all’avvio di Windows 8 senza passare per quella Metro? Esistono due metodi: uno più semplice, ma meno efficace, e uno più complicato ma permanente.
Metodo 1: il trucco della piastrella dinamica
La forma più semplice per accedere al desktop all’avvio di Windows 8 è quello di spostare la tile o piastrella del desktop in alto a sinistra, come nell’immagine:
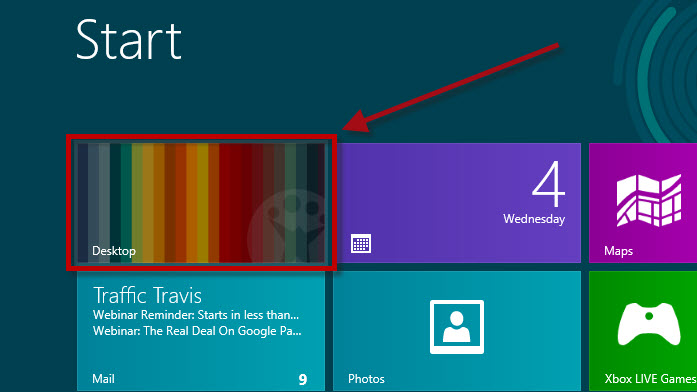
Al prossimo avvio di Windows 8, inserisci la password del tuo account come sempre ma, invece che premere sulla freccia a destra, tieni premuto Invio. In questo modo salterai l’interfaccia Metro e accederai direttamente al desktop!
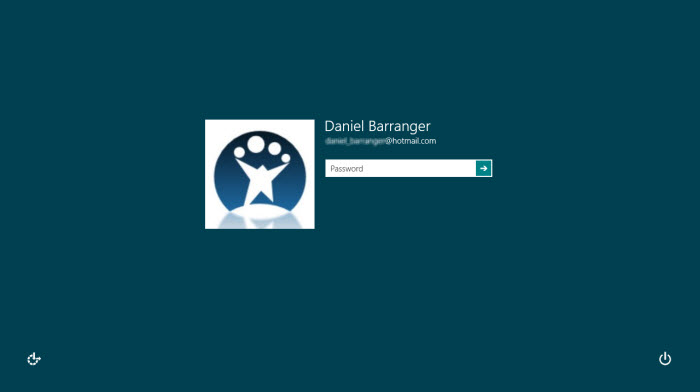
Metodo 2: Shortcut e programmazione
Il secondo procedimento è più tortuoso e complicato, ma ti permette di posizionare la piastrella desktop dove vuoi e, soprattutto, ti evita di dover tener premuto Invio all’avvio di Windows 8.
La scorciatoia
La prima cosa da fare è creare un file TXT: clicca sul desktop con il tasto destro, seleziona Nuovo e poi Documento di testo. Apri il file e inserisci questi comandi:
[Shell]
Command=2
IconFile=Explorer.exe,3
[Taskbar]
Command=ToggleDesktop
Vai su Salva con nome (Save As), dai .SCF come estensione al documento e rinominalo con un testo facile da ricordarti: “MostraDesktop.scf”, ad esempio.
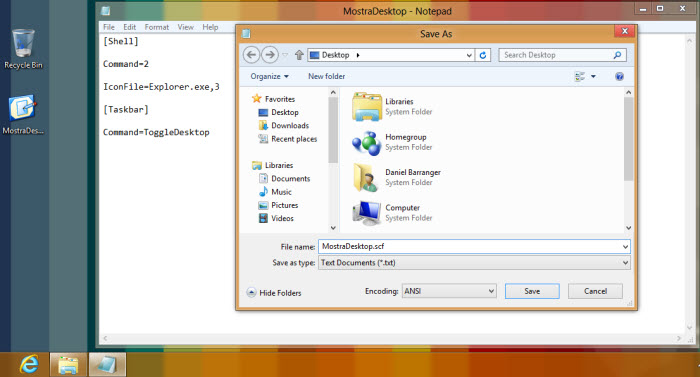
Pianifica l’esecuzione
Adesso, occorre programmare il task attraverso l’Utilità di pianificazione. Apri la Charm Bar posizionando il mouse in basso a destra, clicca sulla lente di ingrandimento (Search), digita “task” e seleziona Task Scheduler.
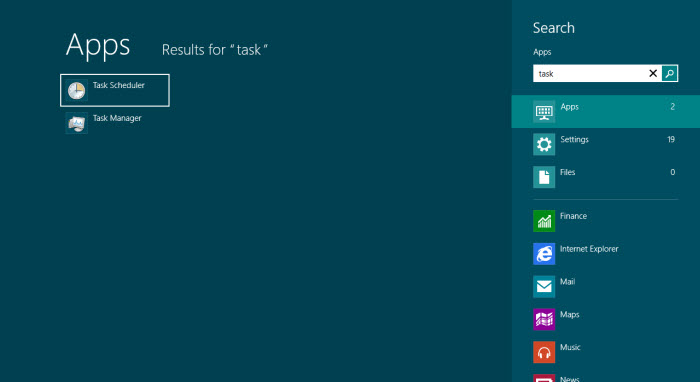
Una volta entrato nell’Utilità di pianificazione, clicca su Task Scheduler Library nella colonna di sinistra. Poi vai nel pannello in alto al centro, premi il tasto destro del mouse e seleziona Create New Task.
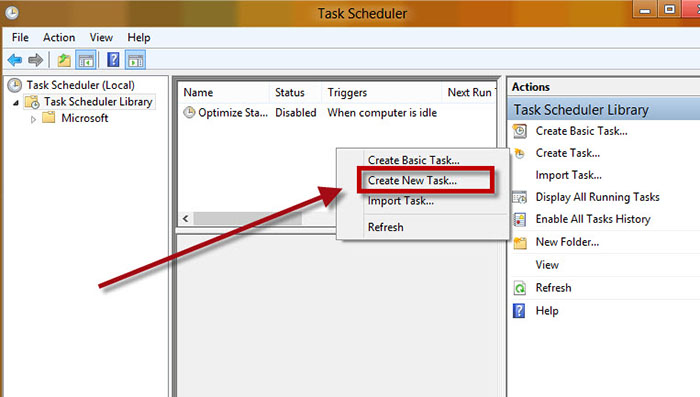
Quando si apre la finestra, scegli il nome che vuoi dare al task, anche qui ti consigliamo “Mostra Desktop”.
 Vai poi sul tab Actions e clicca su New… Nella nuova finestra seleziona Start a program come azione, clicca sul tasto Browse…, apri il file “MostraDesktop.scf” e poi premi OK.
Vai poi sul tab Actions e clicca su New… Nella nuova finestra seleziona Start a program come azione, clicca sul tasto Browse…, apri il file “MostraDesktop.scf” e poi premi OK.
 Apri Vai sul tab Triggers e, anche qui, clicca su New… Nella finestra che si apre, seleziona At log on dal menu a tendina e premi OK. Salva il task e chiudi il programma.
Apri Vai sul tab Triggers e, anche qui, clicca su New… Nella finestra che si apre, seleziona At log on dal menu a tendina e premi OK. Salva il task e chiudi il programma.
Ora, ogni volta che apri Windows 8, visualizzi direttamente l’interfaccia desktop! La velocità dell’operazione dipende dal tuo hardware e se hai installato il sistema operativo in una macchina virtuale, l’operazione potrebbe tardare un secondo o due.