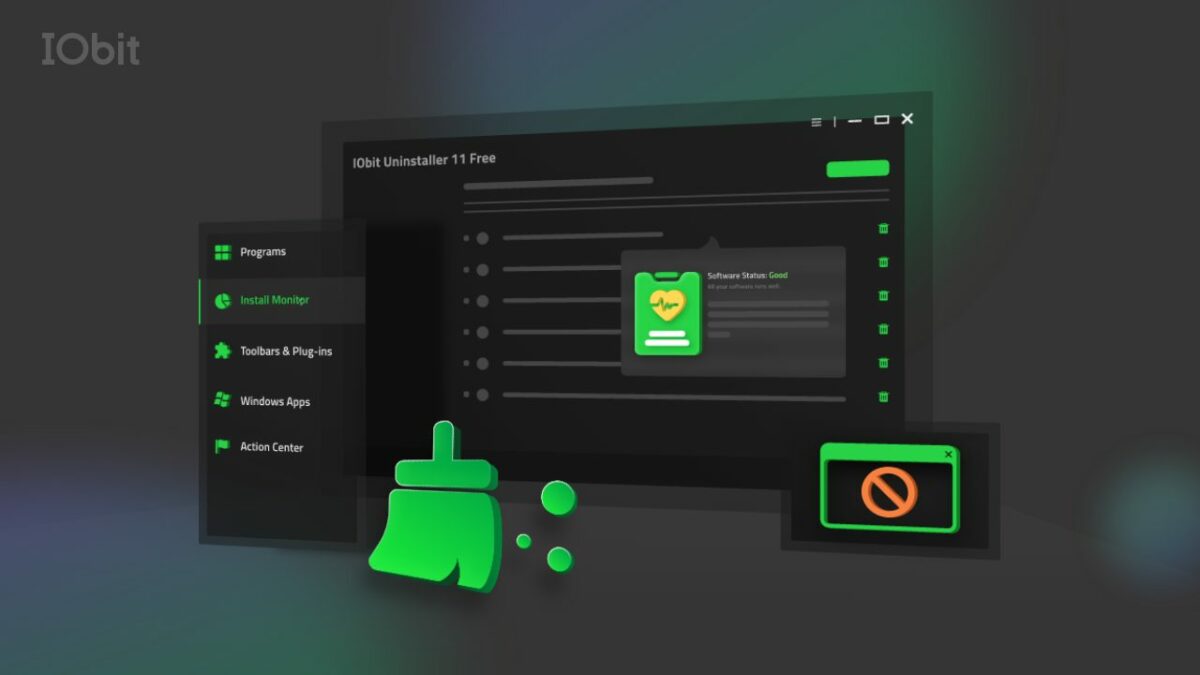Google Maps ti mette a disposizione ottimi strumenti per pianificare il tuo viaggio usando computer e smartphone in perfetta sincronia. Vediamo come fare.
Gita fuori porta per il week end, vacanze in montagna o settimana di turismo a New York. Organizzare il tuo viaggio nel dettaglio con guide, consigli degli amici e mappe significa portarsi appresso uno zaino pieno, con tante cose diverse difficili da consultare.
La soluzione? Google Maps e i suoi numerosi strumenti. Grazie alle mappe del servizio di Big G puoi annotare tutto in un unico luogo virtuale. Puoi farlo dal computer di casa o del lavoro e portare tutto in giro con te nello smartphone, per avere le vacanze… in tasca!
D’altronde, Google Maps è il miglior servizio di mappe, come è risultato dalla nostra comparativa con Apple Maps e Nokia HERE.
Prepara il viaggio in anticipo
Ho sempre amato leggere e informarmi, soprattutto mentre viaggio, ma non sono mai stato un fan della pianificazione. Il giorno prima della partenza mi compravo una guida e iniziavo a sfogliarla in aereo o in treno mentre arrivavo a destinazione. Sapevo quale sarebbe stato il luogo della ripartenza ma non avevo idea delle tappe intermedie né di dove avrei dormito o mangiato.
Poi sono cresciuto e ho inziato anche io ad avere vacanze più corte e più esigenze. E sono arrivati Google Maps e gli smartphone. Ho allora scoperto la comodità di pianificare un viaggio dal computer e poi usare lo smartphone per orientarmi, anche durante i viaggi all’estero, grazie al sistema che mi permette di scaricare le mappe sul telefonino.
Vediamo, con qualche esempio, come puoi usare Google Maps su computer e cellulare per spostarti, o per un viaggio di lunga distanza.
In principio fu il desktop
Per quanto usiamo sempre più internet e applicazioni sul cellulare, il desktop rimane più comodo per svolgere molte operazioni, come mandare email, editare immagini o creare documenti. E tra queste rientra anche la pianificazione di un viaggio con Google Maps.
All’interno delle stesse mappe di Google c’è My Maps, un ottimo strumento per creare mappe personalizzate che si sincronizzano con il cellulare. Per accederci, basta cliccare sulla barra di ricerca del browser e selezionare Le mie mappe personalizzate (My custom maps), poi su Crea (Create) e, nella nuova schermata, su Crea una nuova mappa (Create a new map).
 Crea una nuova mappa con My Maps
Crea una nuova mappa con My Maps
Il tool ti permette di organizzare il tuo viaggio per livelli (layer), un concetto che non ti sarà nuovo se usi programmi come Photoshop. In poche parole, puoi avere nella tua mappa diversi livelli corrispondenti ai giorni di viaggio, alle attività che vuoi svolgere o alle cose che vuoi visitare, fino ad un massimo di 10 livelli (tre con la versione free).
 Un livello di My Maps con l’itinerario del viaggio
Un livello di My Maps con l’itinerario del viaggio
Nella mappa del mio viaggio, ho creato un primo livello corrispondente al percorso in macchina chiamato Getting there. Sono partito da Barcellona e ho aggiunto tappa per tappa tutte le città e i paesi che volevo visitare.
Per farlo, ho inserito l’indirizzo dei luoghi di orgine e destinazione e li ho salvati sulla mappa utilizzando i pin colorati (Aggiungi indicatore – Add a marker) che vedi sotto alla barra di ricerca. Ho poi premuto sulla mia destinazione e ho cliccato sull’icona delle indicazioni, come vedi nell’immagine.
 Nel nuovo livello che si è creato, ho inserito il nome che avevo dato al luogo di origine e My Maps mi ha dato le indicazioni. Premendo su Aggiungi destinazione (Add destination) ho potuto inserire le altre tappe del viaggio.
Nel nuovo livello che si è creato, ho inserito il nome che avevo dato al luogo di origine e My Maps mi ha dato le indicazioni. Premendo su Aggiungi destinazione (Add destination) ho potuto inserire le altre tappe del viaggio.
 Dopodiché, ho creato un altro livello per evidenziare i bar e la zona dove andare a mangiare tapas. Ho chiamato il livello Tapas tour e ho aggiunto pin ai posti dove volevo andare. Non contento, ho segnato quella che sapevo essere la zona del centro, dove avrei potuto trovare altri bar e cose interessanti nascoste.
Dopodiché, ho creato un altro livello per evidenziare i bar e la zona dove andare a mangiare tapas. Ho chiamato il livello Tapas tour e ho aggiunto pin ai posti dove volevo andare. Non contento, ho segnato quella che sapevo essere la zona del centro, dove avrei potuto trovare altri bar e cose interessanti nascoste.
Per delimitare un’area, ho usato lo strumento Traccia una linea (Draw a line). In questo modo ho isolato la zona che mi interessava e dove sapevo che si trovavano i bar dove volevo mangiare (o fare una passeggiata, ad esempio). L’ho colorata e lasciata nella mia mappa.
 Delimita l’area che ti interessa con lo strumento Draw a line
Delimita l’area che ti interessa con lo strumento Draw a line
E dopo? È l’ora di partire e trasferire le mappe di viaggio nello smartphone.
Lo smartphone in movimento
Le tue mappe personalizzate non sono visibili da Google Maps. Per accedere a questa versione più elaborata devi scaricare My Maps per Android o MapsEngine Viewer per iPhone (che però non include la funzione di editing).
Nel mio Android è bastato scaricare l’app, aprire il menu, fare tap su Open a Map e scegliere quella che avevo appena creato.

Immediatamente si è caricata la mappa del mio viaggio sullo smartphone, con tanto di layer.
 La mia mappa visualizzata su dispositivo Android
La mia mappa visualizzata su dispositivo Android
Premendo di nuovo sul menu dell’app (le tre linee in basso a sinistra), puoi scegliere quali livelli visualizzare e se aprire una nuova mappa. Oltre a quelle create da te con My Maps, troverai quelle condivise con te (anche da Google) e quelle classiche salvate da Google Maps.

Sebbene My Maps sia limitato nel numero di layer che puoi applicare alla stessa mappa, puoi aggirare il problema creandone di nuove, salvandole e aprendole all’occorrenza.
Il viaggio e il mondo a portata di mano
Con Google Engine Maps, puoi creare mappe per itinerari in macchina, a piedi, in bici, zone da visitare e molto altro. Il vantaggio è che hai tutte le cartine di cui hai bisogno nel cellulare, senza dover stare a perderti tra mappe e guide cartacee in continuazione. Basta avere voglia di organizzazione e uno smartphone Android o iPhone.
Se quello che cerchi è un modo per visualizzare le mappe offline (quando sei all’estero), leggi il nostro articolo che ti spiega come salvare e usare offline le mappe di Google Maps per Android.