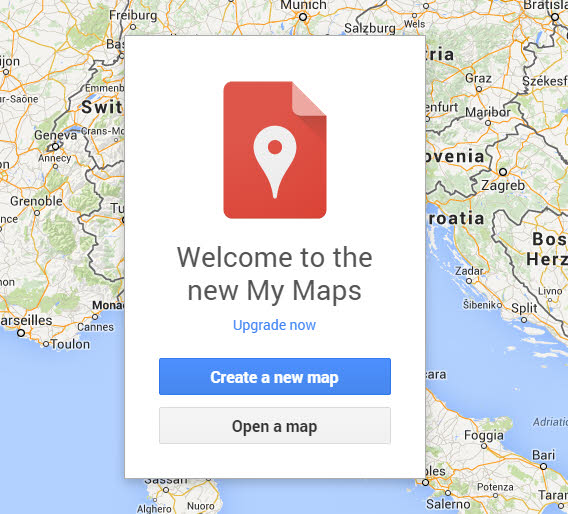Trucchi e Consigli
Google My Maps: ecco come creare e condividere le tue mappe Google personalizzate
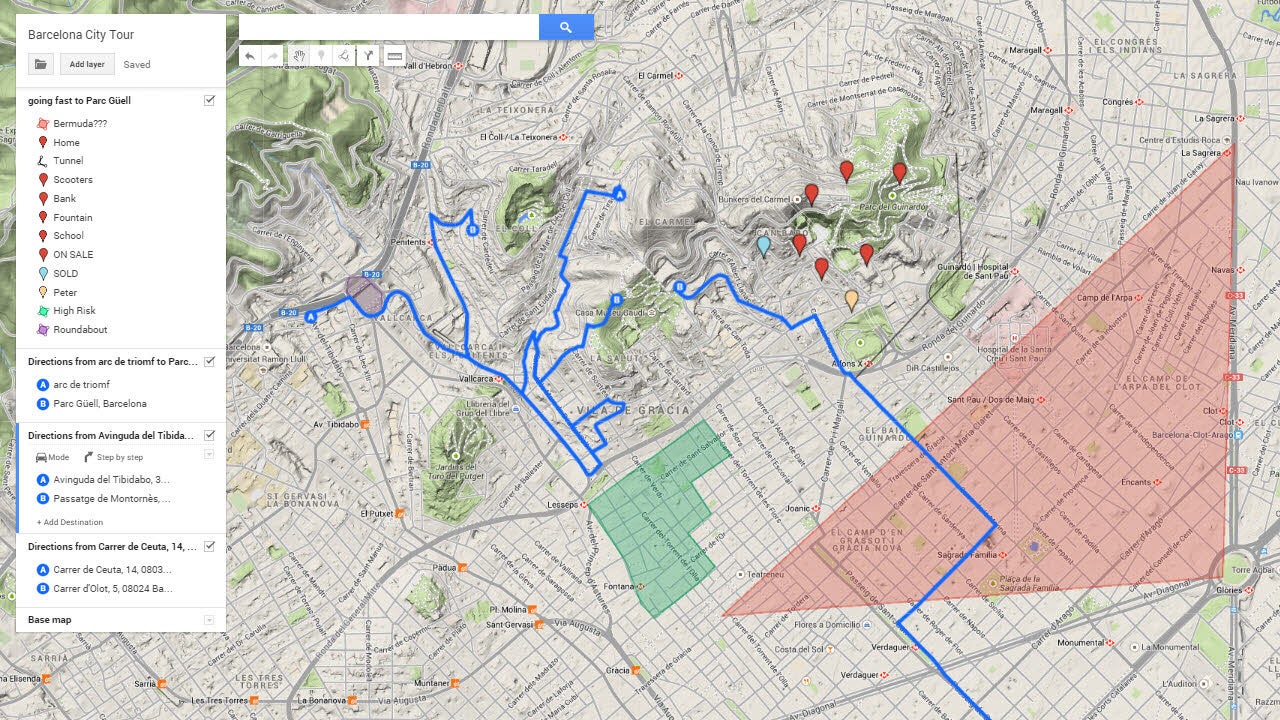
- 30 settembre 2014
- Aggiornato: 13 agosto 2024 alle ore 08:57
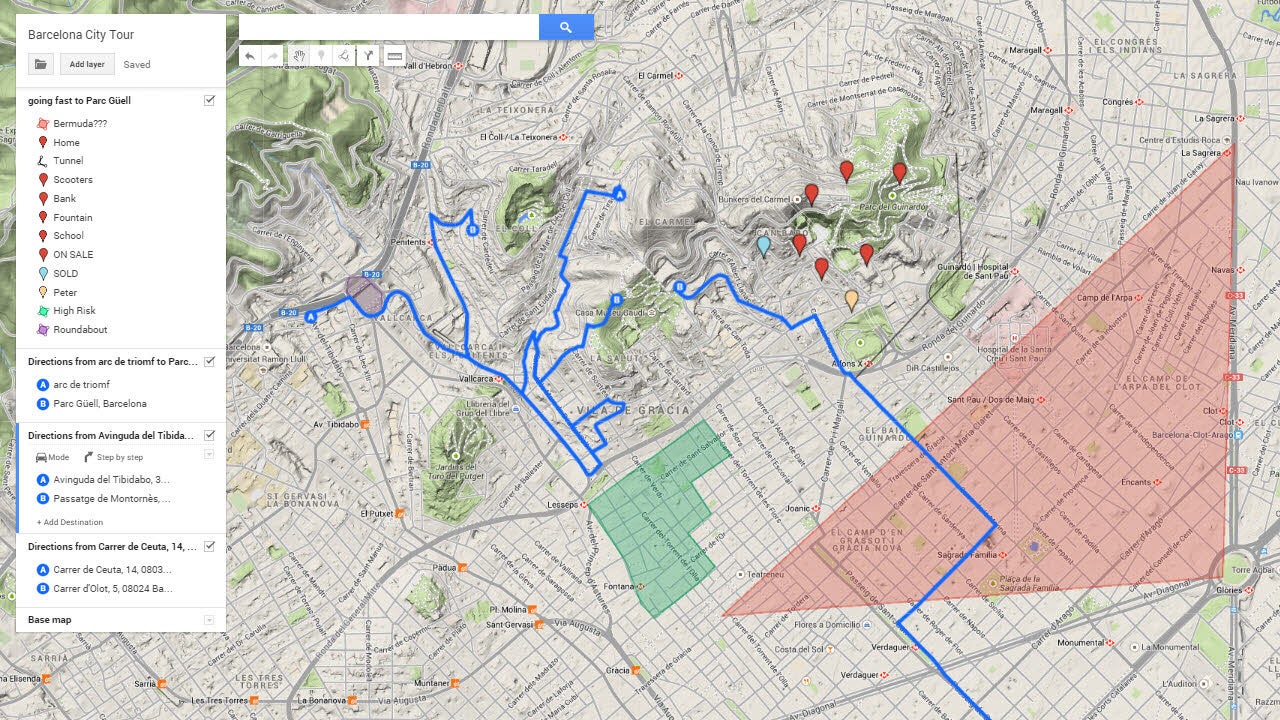
Le mie mappe ti consente di creare nuove mappe su Google Maps, inserendo vari segnaposti e condividendole. In questo articolo vi presenteremo le funzioni principali di questo pratico tool.
Le mie mappe non è altro che la precedente funzione di Google Maps ulteriormente ottimizzata. Questa ti consentirà di creare le tue mappe personali, evidenziando i luoghi d’interesse culturale o di altro tipo, di condividerle in privato o di pubblicarle nella galleria di Google Maps. Le mie mappe ti consentirà perfino di lavorare in modalità collaborativa alle mappe condivise.
Inoltre, i webmaster potranno integrare comodamente le mappe Google nella propria pagina Web, come nel caso mostrato nell’esempio.
Avviare Le mie mappe di Google
Accedi alla tua pagina personale de Le mie mappe da questo indirizzo; qui sarà possibile richiamare le mappe archiviate oppure crearne una nuova con un semplice click del mouse.
L’editor in Le mie mappe
Se desideri creare una nuova mappa, si aprirà l’editor de Le mie mappe. La visualizzazione è simile a quella della schermata di ricerca classica di Google Maps, con la differenza che sotto la barra di immissione, sono presenti una serie di tool per marcare i luoghi di tuo interesse sulle mappe che creerai; mentre nel riquadro a sinistra Google elenca tutti i luoghi già contrassegnati in modo elegante e pulito.
Il funzionamento de Le mie mappe si basa sui livelli, nei quali è possibile raggruppare più segnaposti. In questo modo, con un semplice click del mouse, sarà possibile visualizzare o nascondere interi gruppi di segnaposti. I livelli ti consentiranno, inoltre, di gestire percorsi alternativi, descrizioni, luoghi e aree in un’unica mappa.
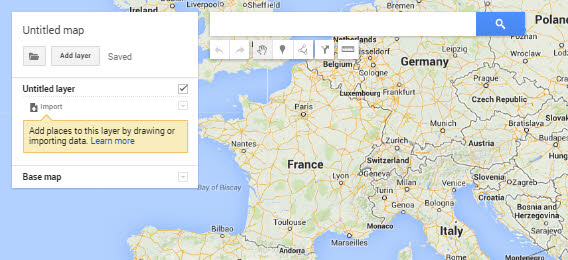
Facendo clic su questo riquadro, potrai assegnare un nome alla mappa e configurare i singoli livelli.
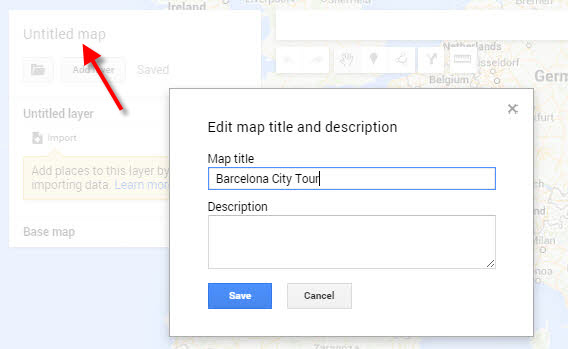
Nove tipi di mappe di base
In basso nel riquadro potrai selezionare uno dei nove tipi di mappe a disposizione come mappa di base. Oltre alle classiche visualizzazioni di Google Maps, Mappa e Satellite, sono a disposizione anche le mappe Rilievo, Mappa politica chiara, Mappa toponomastica monocromatica, Atlante semplice, Mappa terreno chiara, Mappa terreno scura, Mappa acque bianche.
È possibile passare in modo piuttosto flessibile dall’una all’altra. Per impostare gli indicatori segnaposto, basta utilizzare la mappa di base che è più adatta al tuo scopo.
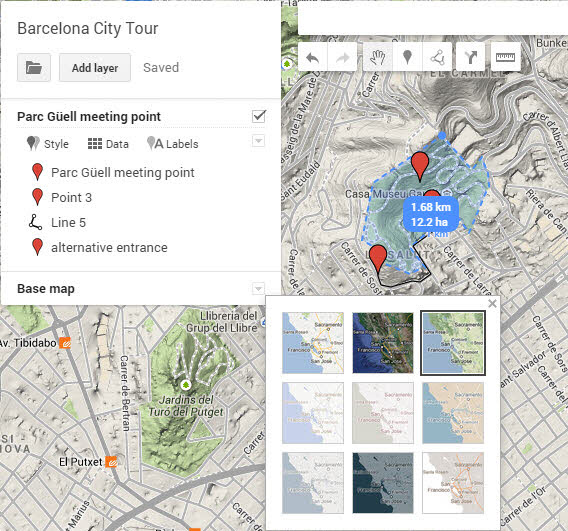
Opzioni per gli indicatori segnaposto
Mediante l’editor sotto la barra di ricerca potrai aggiungere tutte le informazioni che vorrai alla mappa di base; facendo click sull’icona corrispondente, potrai aggiungere un segnaposto e assegnargli un nome.
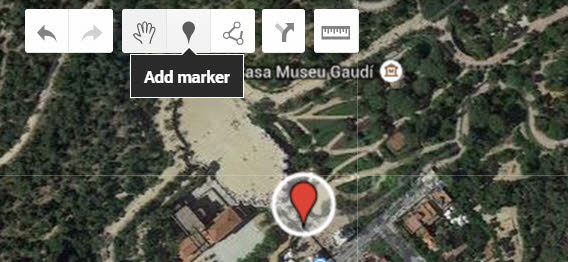
Le mie mappe posizionerà un segnalino rosso sulla cartina e visualizzerà un riquadro informativo per l’inserimento del nome.
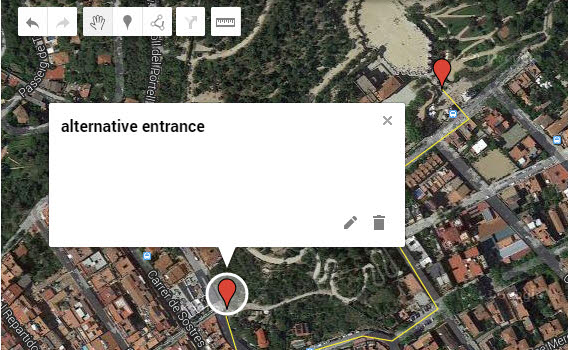
Traccia liberamente linee, aree e percorsi
Mediante lo strumento Traccia linea potrai contrassegnare liberamente la tua mappa, quasi come in un programma di disegno. Potrai indicare i percorsi e le strade a disposizione in modo semplice, ad esempio, percorso per auto, bici o pedoni.
A questo punto, l’indicatore traccia la linea automaticamente sul percorso che si trova sotto il mouse e disponibile sulla mappa. L’unica cosa da fare sarà seguire il percorso con il mouse.
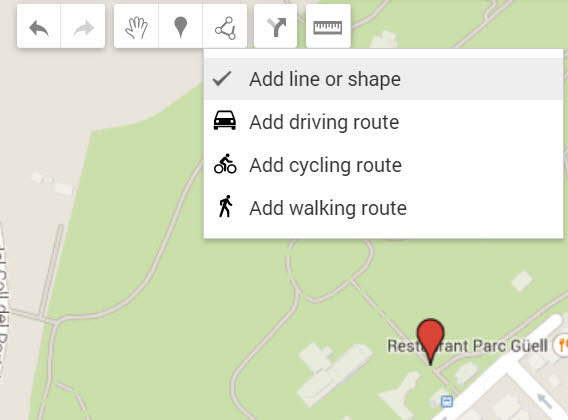
Facendo click con il mouse, mediante il tool di pianificazione del percorso, potrai aggiungere alcune tappe, che verranno salvate in ordine cronologico sotto forma di elenco al livello corrispondente. Qui, sarà possibile assegnare un nome a ciascuna tappa.
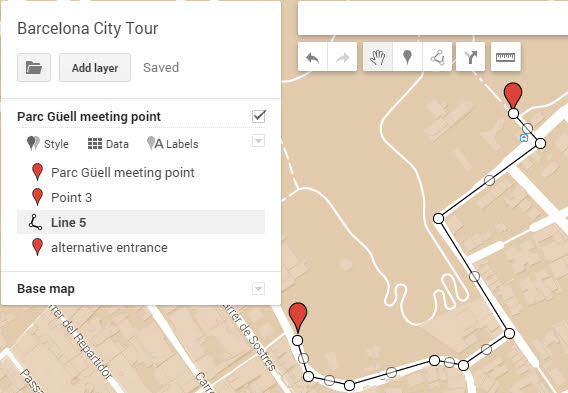
Inserimento automatico di percorsi
Mediante il tool di pianificazione dei percorsi di Google potrai posizionare automaticamente altri percorsi sulla tua mappa. Basta fare click sul pulsante Aggiungi indicazioni.
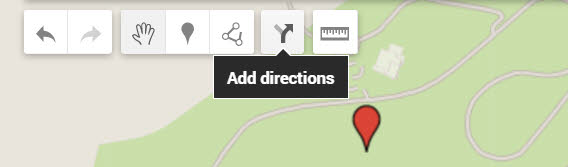
Nel riquadro dei livelli, seleziona il punto di partenza e il punto di arrivo e, ove necessario, le tappe intermedie. Qui potrai selezionare anche se il percorso è per auto, per pedoni o prevede l’utilizzo del trasporto pubblico. Google quindi visualizzerà automaticamente il percorso migliore sulla mappa.
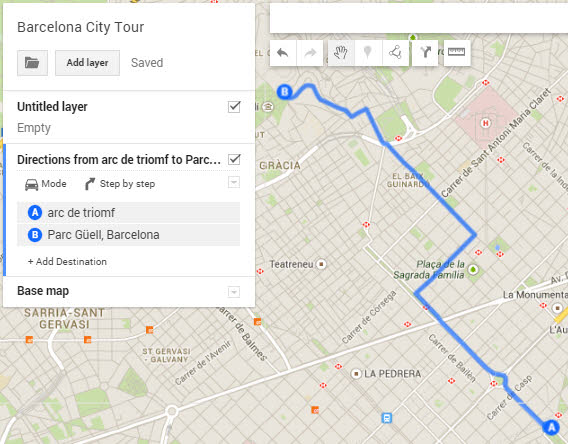
Strumento di misurazione di aree e distanze
Facendo click sull’icona del righello è possibile misurare aree e distanze sulla mappa.

Google visualizza automaticamente il perimetro e la superficie totale in un apposito riquadro informativo.
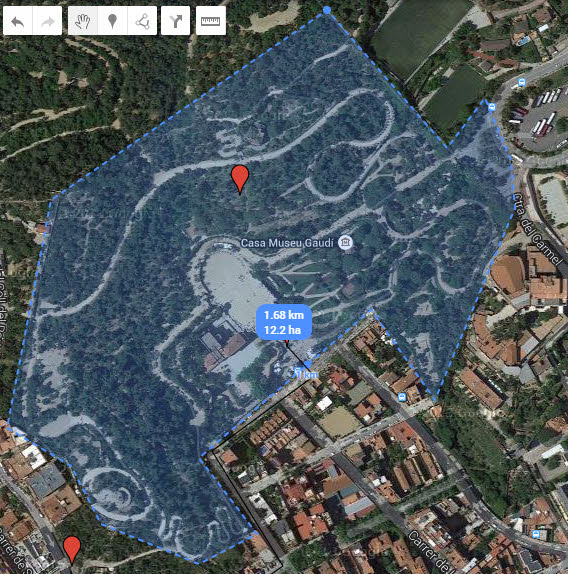
Evidenziando una determinata superficie, potrai anche trasferire determinati oggetti o aree in una mappa di base diversa.
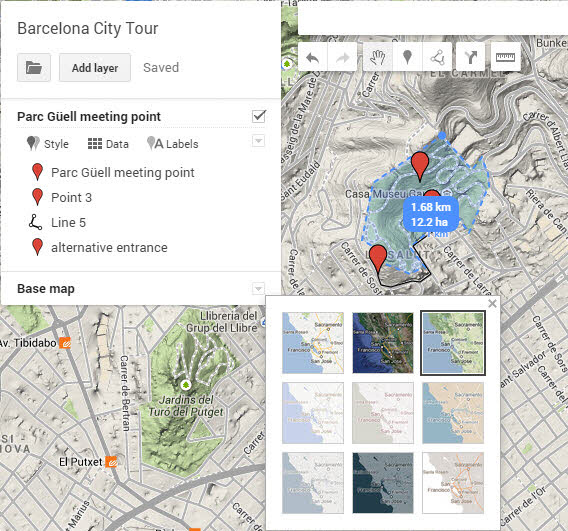
Condividere le mappe
Google salva automaticamente le mappe create nella tua raccolta personale. Facendo click sul pulsante Condividi, potrai condividere la tua mappa pubblicamente o in privato.
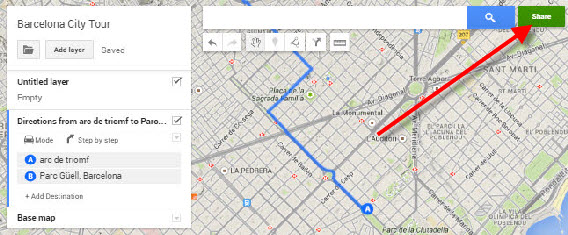
Avrai due possibilità: condividere la mappa tramite link con i destinatari desiderati oppure inviarla tramite email ad altri utenti Google. Questo strumento consente anche a più utenti di modificare le mappe in modalità collaborativa.
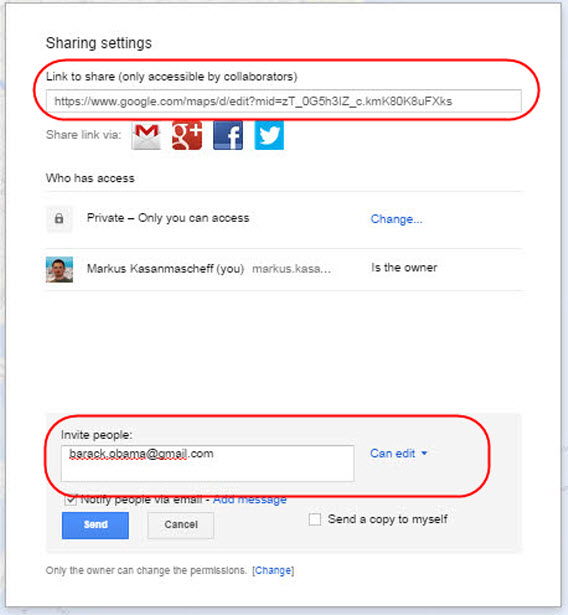
Con My Maps Google ha alzato gli standard di personalizzazione delle mappe. Grazie a mappe ricche di dettagli e a una gestione molto intuitiva, Google si attesta come lo strumento migliore per la realizzazione di mappe personalizzate.
Per saperne di più su Google Maps:
Cerchi casa? Organizza le visite con Google My Maps
Google Maps oggi: ecco come misurare distanze e superfici
9 trucchi di Google Maps che potresti non conoscere
Come salvare e usare online le mappe di Google Maps per Android
[Articolo originale di Markus Kasanmascheff pubblicato su Softonic DE]
Le ultime novità da Markus Kasanmascheff
Potrebbe interessarti anche
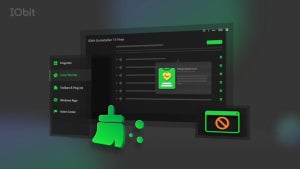
IObit Uninstaller 11: Rimuove programmi ostinati e blocca avvisi di spam
Leggi di più

Software sempre aggiornati col nuovo programma IObit Software Updater 4
Leggi di più

Tutto quello che devi sapere su Star, il nuovo servizio di streaming Disney Plus
Leggi di più

IObit Malware Fighter diventa ancora più affidabile con la sua versione 8
Leggi di più

I 10 migliori documentari National Geographic disponibili su Disney+
Leggi di più

IObit Software Updater è ancora più potente nella sua terza versione
Leggi di più