Articolo
Continua a usare Windows XP su Windows 8 con VMLite e la modalità Windows XP di Microsoft
- 22 luglio 2014
- Aggiornato: 8 marzo 2024 alle ore 00:05
Non esistono più aggiornamenti per Windows XP, tuttavia potrai continuare a utilizzare questo sistema operativo come macchina virtuale senza problemi. Con la configurazione mediante il freeware VMLite e la modalità Windows XP gratuita di Microsoft anche gli utenti meno esperti potranno farcela in un batter d’occhio.
Microsoft ha investito nella modalità Windows XP come aggiunta a Windows 7. Già in questa versione non tutti i vecchi programmi di Windows riuscivano a funzionare perfettamente. In Windows 8 non è prevista la configurazione della modalità Windows XP; tuttavia grazie a VMLite possiamo fare lo sgambetto a Microsoft e installare la macchina virtuale anche nell’ultimo sistema operativo.
1. Download della modalità Windows XP di Microsoft (ca. 500 Megabyte)
Scaricherai un archivio autoestraente in formato .exe contenente una macchina virtuale realizzata da Microsoft e pronta per l’uso. Scarica il file e non fare doppio clic sul file al termine del download per avviare l’esecuzione.
2. Download e installazione di VMLite XP Mode
VMLite XP Mode è un ambiente di virtualizzazione gratuito come VMware o Virtualbox. VMLite ti consentirà di eseguire la modalità Windows XP di Microsoft senza troppe difficoltà anche con Vista o Windows 8.
4. Lancio di VMLite XP e importazione della modalità Windows XP
Fai click sul menu in alto sulla voce Machine e quindi su New.

Nella finestra successiva in corrispondenza della seconda opzione, seleziona il file scaricato precedentemente e contenente la modalità Windows XP di Microsoft.

VMLite XP Mode decomprime automaticamente il pacchetto e prepara la configurazione.

Prima di procedere all’installazione è necessario accettare i Termini e le Condizioni della licenza di Microsoft. La modalità Windows XP è gratuita, tuttavia si tratta sempre del sistema operativo originale Windows XP.

A questo punto, VMLite procede all’installazione del sistema operativo XP completo come macchina virtuale. A differenza di quanto avviene con la classica installazione di Windows, fino a quando non viene richiesta la password di livello amministratore non è necessario inserire informazioni. Ad eccezione del caso in cui utilizzi la modalità Windows XP con altri utenti, probabilmente questa password non ti servirà più. Tuttavia, ti consigliamo di annotarla, per sicurezza.

Nella finestra successiva, potrai determinare la RAM utilizzabile dalla macchina virtuale di Windows XP. 512MB è lo spazio minimo, tuttavia uno spazio massimo di 2GB sarà generalmente più che sufficiente. In seguito potrai modificare modificare questa impostazione in base alle necessità.

Nella finestra successiva potrai attivare gli aggiornamenti automatici di Windows XP. L’ultimo aggiornamento di Windows XP è uscito nella primavera 2014. Ti consigliamo di disattivare questa funzione e di eseguire tutti gli aggiornamenti disponibili in seguito al primo avvio.

Infine, dovrai configurare l’hard disk virtuale di VMLite XP Mode. Dopo aver concluso questa operazione l’installazione è terminata.

5. Avvio di VMLite XP Mode
A questo punto nell’interfaccia di VMLite la modalità Windows XP verrà visualizzata come macchina virtuale. Facendo un click sulla freccia verde, potrai avviare Windows XP.
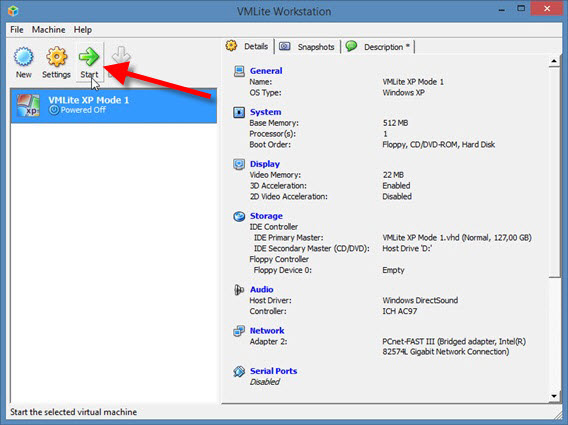 Puoi eseguire la modalità Windows XP sia come finestra a schermo intero che come finestra più piccola. VMLite si adatta automaticamente allo schermo.
Puoi eseguire la modalità Windows XP sia come finestra a schermo intero che come finestra più piccola. VMLite si adatta automaticamente allo schermo.
6. Accesso più rapido grazie alla modalità stand-by e all’icona sul desktop
Se necessario, avrai anche la possibilità di accendere e spegnere rapidamente la tua macchina virtuale senza dover passare da una lenta procedura di avvio. VMLite mette semplicemente in pausa la modalità Windows XP e memorizza lo stato del sistema sul disco rigido, in modo da utilizzare la modalità Windows XP solo quando è davvero necessario.
Per saperne di più:
La fine di XP: cosa succederà al mio PC?
Pcmover Express: passaggio facile da Windows XP a Windows 7 e 8
Come mantenere Windows XP al sicuro anche dopo la fine del supporto
[Adattamento di un articolo originale di Markus Kasanmascheff su Softonic DE]
Le ultime novità da Markus Kasanmascheff
Potrebbe interessarti anche
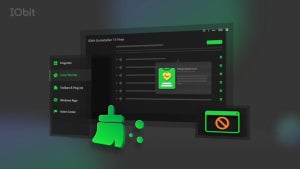 Sponsorizzato
SponsorizzatoIObit Uninstaller 11: Rimuove programmi ostinati e blocca avvisi di spam
Leggi di più
 Notizie
NotizieSoftware sempre aggiornati col nuovo programma IObit Software Updater 4
Leggi di più
 Notizie
NotizieTutto quello che devi sapere su Star, il nuovo servizio di streaming Disney Plus
Leggi di più
 Notizie
NotizieIObit Malware Fighter diventa ancora più affidabile con la sua versione 8
Leggi di più
 Trucchi e Consigli
Trucchi e ConsigliI 10 migliori documentari National Geographic disponibili su Disney+
Leggi di più
 Notizie
NotizieIObit Software Updater è ancora più potente nella sua terza versione
Leggi di più