Trucchi e Consigli
Come disabilitare il blocco popup del browser
- 22 novembre 2012
- Aggiornato: 8 marzo 2024 alle ore 01:03
 I popup, questi odiati “nemici” dei browser. Finestre che si aprono con pubblicità o pagine indesiderate. Insomma… spesso danno fastidio. Ed è per questa ragione che ormai tutti i principali browser integrano di default un blocca popup.
I popup, questi odiati “nemici” dei browser. Finestre che si aprono con pubblicità o pagine indesiderate. Insomma… spesso danno fastidio. Ed è per questa ragione che ormai tutti i principali browser integrano di default un blocca popup.
Eppure ci sono dei casi in cui alcuni popup servono all’uso corretto di alcune applicazioni web o per fruire di determinati contenuti. E in questo caso per vivere appieno l’esperienza sul web hai due alternative: disabilitare il blocco popup del browser o mantenerlo attivo e creare eccezioni (regole) per i singoli casi di tuo interesse. In questo articolo ti spieghiamo come fare.
Disabilitare blocco popup su Internet Explorer
- Vai in alto a destra clicca sul menu degli strumenti (contrassegnato da una rotellina) e scegli Opzioni Internet.
- Seleziona la scheda Privacy e togli il segno di spunta da Attiva Blocco Popup
A seguire il video-tutorial che mostra l’operazione:
brightcove.createExperiences();
L’alternativa è quella di mantenere il blocco popup attivo e usare il pulsante Impostazioni per creare eccezioni e abilitare all’apertura dei popup singole pagine web.
Disabilitare blocco popup su Firefox
- Menu Strumenti > Opzioni
- Vai sul tab Contenuti e togli il segno di spunta da Blocca le finestre pop-up
A seguire il video-tutorial che mostra come rimuovere il blocco dei popup su Firefox:
brightcove.createExperiences();
Se non vuoi optare per la soluzione drastica, puoi opzionalmente mantenere attivo il blocco popup e usare il pulsante Eccezioni per abilitare i popup solo in una o più pagine web specifiche.
Disabilitare blocco popup su Chrome
- Vai in alto a destra e clicca sul pulsante che apre il menu delle opzioni e scegli la voce Impostazioni
- Si aprirà un nuovo menu. In fondo a questa pagina premi su Impostazioni Avanzate
- Vai alla voce Privacy, poi clicca su Impostazioni contenuti
- Nella schermata che appare, vai sotto la voce Popup e seleziona Contenti la visualizzazione di popup in tutti i siti
Ecco il video che mostra l’operazione:
brightcove.createExperiences();
Anche in questo caso, è possibile mantenere attivo il blocco popup e usare il pulsante Gestisci eccezioni per abilitare i popup solo in pagine specifiche.
Potrebbe interessarti anche
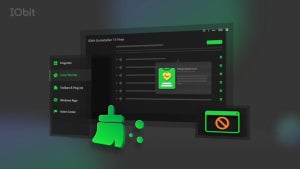
IObit Uninstaller 11: Rimuove programmi ostinati e blocca avvisi di spam
Leggi di più

Software sempre aggiornati col nuovo programma IObit Software Updater 4
Leggi di più

Tutto quello che devi sapere su Star, il nuovo servizio di streaming Disney Plus
Leggi di più

IObit Malware Fighter diventa ancora più affidabile con la sua versione 8
Leggi di più

I 10 migliori documentari National Geographic disponibili su Disney+
Leggi di più

IObit Software Updater è ancora più potente nella sua terza versione
Leggi di più