Trucchi e Consigli
Come catturare lo schermo del PC e convertirlo in GIF animata

- 29 settembre 2015
- Aggiornato: 7 marzo 2024 alle ore 23:42

Chi non ama le GIF animate? C’è a chi piacciono le GIF divertenti , quelle natalizie, le GIF musicali o chi si diverte a crearle a partire da una foto o da un video.
Se esistono molte app per convertire video in GIF, non ne esistono così tante per registrare direttamente in GIF. Screen to GIF è una di quelle. È facile da usare, non richiede installazione e il risultato è di buonissima qualità.
In quest’articolo ti presentiamo come usare Screen to GIF per registrare il video dello schermo del tuo Windows.
1. Scarica e apri Screen to GIF
La prima cosa da fare è scaricare Screen to GIF. Non necessita di nessuna installazione, devi semplicemente decomprimere lo ZIP e aprire il file contenuto in esso.
La finestra del programma si aprirà immediatamente.
2. Ridimensiona la finestra
Tutto avviene in un’unica finestra trasparente. Screen to GIF registrerà tutto quello che è visibile all’interno della finestra.
Cambia le dimensioni manualmente a seconda delle tue necessità di cattura o digitando altezza e larghezza nel riquadro posto nella parte inferiore della finestra.

In basso puoi anche scegliere i fotogrammi per secondo. Il numero predefinito è 15, che è più che accettabile, ma puoi anche aumentarlo a 25 o a 30 per una riproduzione più lenta.
3. Inizia a registrare
Premi Record e comincia a catturare lo schermo. Screen to GIF ti dà 3 secondi per prepararti.

Quando hai finito, premi Stop, quindi il tasto F8.
4. Modifica i fotogrammi
Screen to GIF ha un editor abbastanza accettabile per un’applicazione così piccola e leggera. Puoi previsualizzare e modificare i fotogrammi. Per esempio puoi cancellare quei fotogrammi che non ti interessano.

Se lo desideri, puoi anche aggiungere testi e disegni. Il trucco è selezionare prima vari fotogrammi perché l’inserimento del testo venga applicato in ognuno di essi.
Quindi usa il menu Options > Add Text per scrivere il testo.

5. Cambia (se vuoi) la durata del fotogramma
Puoi anche cambiare la durata di un fotogramma sullo schermo. Screen to GIF lo configura automaticamente secondo quanti fotogrammi per secondo hai impostato precedentemente. Ma puoi cambiare questo valore manualmente trascinando il mouse sull’indicatore del tempo in millesimi di secondo.

6. Imposta la qualità e le ripetizioni
Con un click sull’icona delle immagini accedi alle opzioni della registrazione. La configurazione di default è buona, ma puoi sempre aumentare la qualità per un’immagine più chiara o ridurla perché il file GIF sia più leggero.

Puoi anche impostare la ripetizione di un’animazione e quante volte dalla sezione Loop.
7. Crea il tuo GIF
Tutto è pronto per la creazione del video dello schermo in formato GIF. Vai di nuovo alle opzioni per impostare la modalità di edizione normale e premi Done per generare la tua GIF animata.

Come hai visto, il processo è veloce e le GIF sono di buona qualità e ben ottimizzate.
Ti serve:
Leggi anche:
Potrebbe interessarti anche
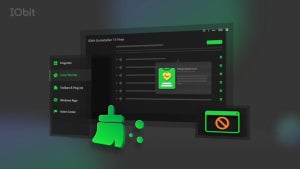
IObit Uninstaller 11: Rimuove programmi ostinati e blocca avvisi di spam
Leggi di più

Software sempre aggiornati col nuovo programma IObit Software Updater 4
Leggi di più

Tutto quello che devi sapere su Star, il nuovo servizio di streaming Disney Plus
Leggi di più

IObit Malware Fighter diventa ancora più affidabile con la sua versione 8
Leggi di più

I 10 migliori documentari National Geographic disponibili su Disney+
Leggi di più

IObit Software Updater è ancora più potente nella sua terza versione
Leggi di più