 L’attesa versione Alpha di BitTorrent Sync è appena stata messa a disposizione del pubblico.
L’attesa versione Alpha di BitTorrent Sync è appena stata messa a disposizione del pubblico.
L’applicazione ti consente di sincronizzare cartelle su computer diversi tramite appositi codici segreti, detti semplicemente Secrets. Puoi usarla per trasferire e condividere file attraverso vari dispositivi ed intere reti.
Queste funzioni rendono BTS un diretto concorrente di servizi di file sharing come Dropbox e Google Drive.
Normalmente i file condivisi sono modificabili, ma puoi anche decidere che siano di sola lettura tramite un codice (chiamato Secret).
BitTorrent Sync è disponibile per Windows (Vista, 7 e 8), OS X e Linux. Abbiamo testato il programma su Windows 7 e Windows 8, quindi alcune funzioni potrebbero essere differenti su altri sistemi operativi. Ad esempio, la versione Linux usa un file config invece dell’interfaccia di cui dispongono le versioni Windows e Mac.
Ecco quindi come si usa BitTorrent Sync per condividere file su diversi computer.
Condividere una cartella

Questa è la funzione principale del programma. Per configurare una nuova cartella, vai nel tab Shared folders e clicca su Add. Nel popup che vedrai, puoi scrivere manualmente il percorso della cartella, oppure cliccare sul tasto con i tre puntini per selezionarla navigando tra le directory del computer.

Siccome questa è la prima cartella che condividi, clicca su Generate per creare un nuovo codice segreto. Copialo (puoi farlo anche cliccando col tasto destro sulla cartella e selezionando Copy secret), e incollalo in un luogo sicuro dove sia facile per te ritrovarlo.
Ora clicca su OK. Il setup della cartella è terminato.
Aggiungere una cartella condivisa

Nei tuoi altri PC ora puoi sincronizzare file tramite la cartella shared appena creata. La procedura è quasi uguale a quella usata per generare una cartella condivisa.
Clicca su Add nel tab Shared folders e stavolta, invece di cliccare su Generate, incolla il codice segreto che hai copiato poco sopra. Per completare l’operazione, seleziona una cartella e conferma la scelta.

File e cartelle dei due computer ora si sincronizzeranno automaticamente. Puoi controllare lo stato dei trasferimenti nel tab Transfer, che ti mostra la velocità a cui stai caricando e scaricando file. Il tempo di sincronizzazione varia a seconda del numero di computer coinvolti e anche in base alla loro potenza.

Il tab History mostra i file completi trasferiti assieme a data e ora della sincronizzazione. I file condivisi possono essere modificati, spostati o cancellati da qualunque dei computer. Se vuoi puoi però fare in modo che siano di sola lettura, tramite le funzioni Read Only e One Time.
Cartelle Read-Only
Il codice segreto Read Only ti permette di condividere file senza paura che vengano cancellati o modificati da altri utenti. Questo codice si trova cliccando col destro sul percorso di una cartella nel tab Folders, e aprendo Preferences.
Seleziona il tab Advanced: il codice di sola lettura si trova sotto quello standard.

Ricorda che le cartelle condivise con questo tipo di codice non possono generare altri codici di condivisione.
One-Time
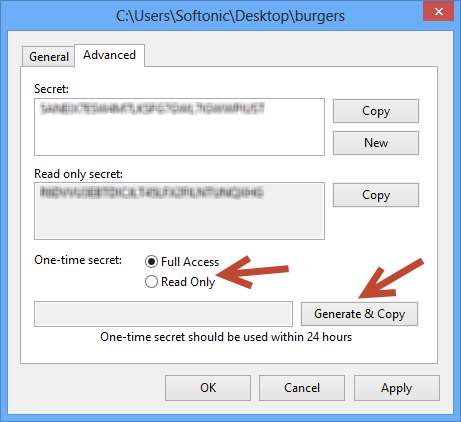
Questa opzione crea codici segreti che scadono dopo 24 ore. L’opzione si trova in Advanced, come la precedente. Seleziona Read Only con un segno di spunta, clicca su Generate & Copy ed ecco il nuovo codice “a tempo”.
Monitorare le sincronizzazioni

Dopo aver sincronizzato le cartelle, puoi entrare nel tab Devices per controllarle. Il tab visualizza i nomi dei dispositivi con i quali stai condividendo cartelle sincronizzate, quali cartelle sono condivise e lo stato della sincronizzazione.
Le informazioni sugli altri computer compariranno solo se questi sono accesi. Nella colonna di stato vedrai la data e l’ora dell’ultima sincronizzazione, o se essa è in corso in quel momento, i download attivi e la velocità di upload.
Sfortunatamente non puoi controllare rapidamente quali codici sono associati a quali cartelle e dispositivi. Per farlo, dovrai spostarti nel tab Folders e copiare uno per uno ciascun codice segreto.
Modificare le preferenze
Il tab Preferences ti permette di modificare tutti i parametri di BitTorrent Sync. Le opzioni principali sono quelle che modificano il modo in cui gli altri dispositivi interagiscono con il tuo computer.
Da qui puoi cambiare il nome con cui gli altri dispositivi visualizzeranno il tuo PC e il limite di quantità di kB/s in upload e download (ottimo per computer connessi a reti lente).

Ci sono anche settaggi per aggiornare automaticamente BitTorrent Sync, mostrare notifiche al completamento dei download e per lanciare BTS automaticamente allo startup del PC. Puoi anche modificare manualmente la porta di comunicazione del programma con la rete (parametro da modificare solo se sai ciò che stai facendo).
Anche il tab Advanced è destinato ad utenti più esperti, e offre, ad esempio, opzioni di connessione al network e di uso avanzato di accesso al disco.
BitTorrent Sync è quindi un ottimo strumento per condividere cartelle tra computer con diversi sistemi operativi. E una volta abituati alla procedura, usare il programma è davvero semplice. Le opzioni avanzate di condivisione, poi, ne fanno uno strumento di lavoro decisamente utile.
Nonostante sia in fase Alpha, BTS ha funzionato molto bene durante i nostri test. Restiamo quindi positivamente in attesa della release definitiva.
Se preferisci puoi anche scoprire come funziona BitTorrent Sync nel seguente videotutorial:
brightcove.createExperiences();
Prova subito BitTorrent Sync per Windows
E scopri anche come trasferire musica dal computer al cellulare usando BitTorrent Sync
[Via OnSoftware EN]

