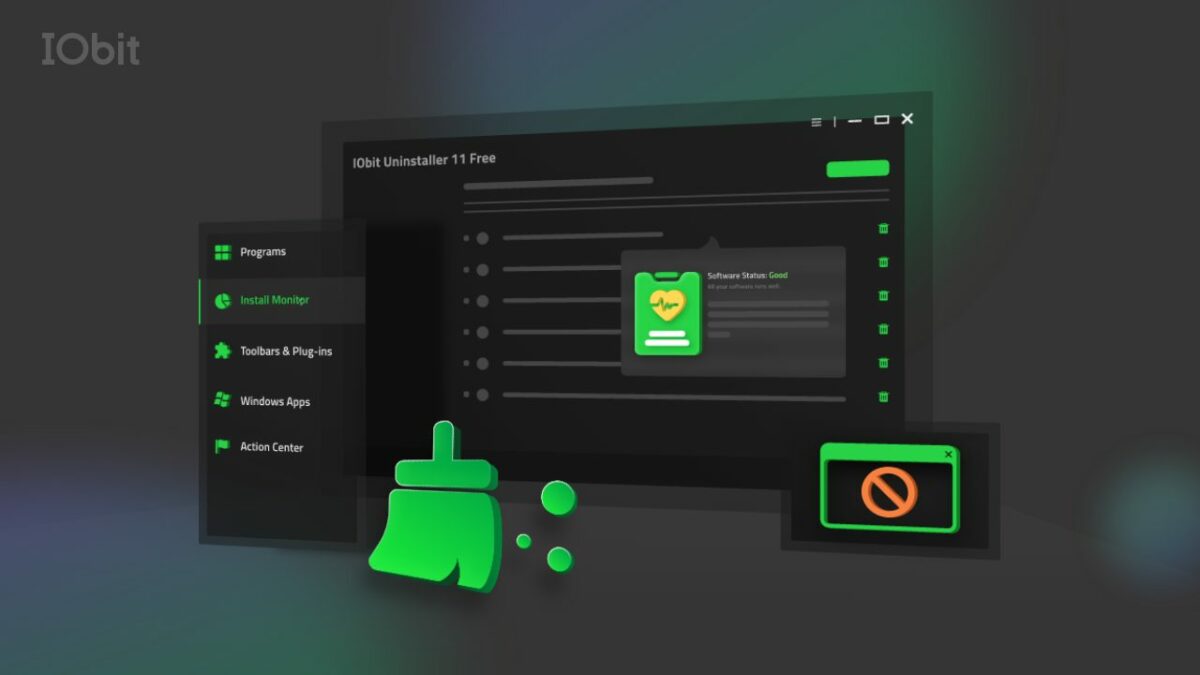Sei passato da PC a Mac? O hai intenzione di farlo? Ecco le cose che devi sapere di OS X per orientarti nel tuo nuovo computer.
Nella puntata precedente di questa guida pratica per neofiti di OS X abbiamo spiegato alcuni concetti generali di OS X, essenziali per chi arriva dal mondo Windows e non ha mai usato il Mac: cos’è il Finder, perché non c’è il menu Start e come si accede all’hard disk.
In questa seconda puntata andremo più sul pratico, e ti spiegheremo come fare su OS X quello che facevi quotidianamente su PC Windows.
Come si cambia lo sfondo del desktop?
Basta selezionare l’icona di una qualsiasi foto, cliccare col tasto destro, selezionare Servizi e poi Imposta immagine della scrivania.
 C’è anche un altro percorso possibile. Clicca col tasto destro sul desktop, seleziona Modifica sfondo scrivania e scegli tra le tante opzioni. Puoi anche navigare nella libreria di iPhoto e scegliere da lì il tuo nuovo sfondo.
C’è anche un altro percorso possibile. Clicca col tasto destro sul desktop, seleziona Modifica sfondo scrivania e scegli tra le tante opzioni. Puoi anche navigare nella libreria di iPhoto e scegliere da lì il tuo nuovo sfondo.
 Uso il trackpad: dove sta il tasto destro?
Uso il trackpad: dove sta il tasto destro?
Il right-click nel mondo Mac è sempre stato un argomento caldo. Per anni non è stato disponibile. Era una cosa troppo Windows. Poi ci si è resi conto della sua utilità. Ma visto che i mouse Apple non avevano due tasti, si inventò un click destro usando il tasto CRTL della tastiera e il click sinistro del mouse.
Oggi il problema è risolto. Il Magic Mouse funziona esattamente come un mouse standard, e anche se i tasti non si vedono affatto, cliccando a destra ottieni il right-click. Ma chi ha un trackpad, come fa?
Facile: vai nelle preferenze di sistema (abbiamo visto poco sopra come si fa) e da lì seleziona Trackpad > Punta e fai click e dal menu Click secondario seleziona l’opzione che ti piace di più per il tuo click destro: o un tap con due dita, o un tap semplice nell’angolo inferiore destro, o inferiore sinistro.
 Forzare la chiusura di un’applicazione
Forzare la chiusura di un’applicazione
In Windows lo fai col Task Manager. Con Mac, usa la combinazione di tasti Command (Cmd)+ALT+ESC. Si apre così una finestra, da cui puoi scegliere quale applicazione chiudere forzatamente.
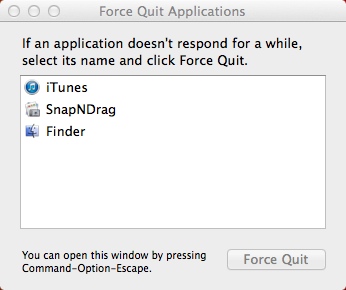 Come si fa uno screenshot?
Come si fa uno screenshot?
Con il PC di solito si usa il tasto Stamp/R Sist della tastiera, che salva un’istantanea dello schermo che poi copi in un qualunque editor di immagini, oppure lo Strumento di cattura che sta in Start > Accessori.
Col Mac puoi usare Istantanea (sta in Applicazioni > Utility). Aprila, e dal menu Scatto scegli un’opzione tra quelle disponibili (Selezione, Finestra, Schermo, Schermo con timer).
C’è però un metodo più rapido: le combinazioni di tasti.
Command + Shift + 3: screenshot dello schermo intero
Command + Shift + 4: screenshot di un’area da selezionare col mouse
Command + Shift + 4 + Spacebar: screenshot della finestra in quel momento selezionata
Gli screenshot vengono automaticamente salvati sul desktop. Se però alle combinazioni di tasti aggiungi anche CTRL, la cattura viene semplicemente salvata nella clipboard. Ma per riuscire in questa operazione devi avere dita molto agili. O essere un polipo.
E gli accessori?
Ci sono alcuni programmi che qualunque utente di computer vuole, perché sono essenziali nel lavoro quotidiano: un editor di immagini, un editor di testo, un’utility per decomprimere file, una calcolatrice, un registratore video e audio.
Ecco dove trovarli nel Mac.
Editor e visore di immagini: Applicazioni > Anteprima. Puoi visualizzarci qualunque tipo di file grafico (inclusi i PDF), modificarne i colori, le dimensioni, inserire note di testo, disegni, firme, ruotarli e molto altro. Sostituisce Paint e Visualizzatore foto di Windows, ma fa molto di più.
 Editor di testo: Applicazioni > TextEdit. Fa le veci di Blocco Note di Windows. Le opzioni sono però molto più numerose, avvicinandosi molto più ad editor di livello medio.
Editor di testo: Applicazioni > TextEdit. Fa le veci di Blocco Note di Windows. Le opzioni sono però molto più numerose, avvicinandosi molto più ad editor di livello medio.
 Decompressore di file: Applicazioni > StuffIt Expander. Decomprime tanti formati, tra cui 7Z, ARC, RAR, StuffIt, ZIP e TAR.
Decompressore di file: Applicazioni > StuffIt Expander. Decomprime tanti formati, tra cui 7Z, ARC, RAR, StuffIt, ZIP e TAR.
 Calcolatrice: Applicazioni > Calcolatrice. Le tre diverse visualizzazioni (classica, calcolatrice scientifica e calcolatrice per programmer) e i convertitori di qualunque unità di misura fanno di Calcolatrice un’utility più che desiderabile anche per chi con i numeri fa sul serio.
Calcolatrice: Applicazioni > Calcolatrice. Le tre diverse visualizzazioni (classica, calcolatrice scientifica e calcolatrice per programmer) e i convertitori di qualunque unità di misura fanno di Calcolatrice un’utility più che desiderabile anche per chi con i numeri fa sul serio.
 Audio e video recorder: Applicazioni > QuickTime Player. Una grande applicazione, con cui registri l’audio, il video (con la camera integrata nel tuo Mac o una esterna) e anche video di ciò che accade sul tuo schermo.
Audio e video recorder: Applicazioni > QuickTime Player. Una grande applicazione, con cui registri l’audio, il video (con la camera integrata nel tuo Mac o una esterna) e anche video di ciò che accade sul tuo schermo.
Boot da un CD o da un disco esterno
Puoi avviare il Mac da dischi esterni con facilità.
Avvio da CD: inserisci il disco nel lettore (integrato o esterno) e riavvia il Mac (Menu Mela > Riavvia) tenendo premuto il tasto C della tastiera finché non sentirai che il CD o il DVD stanno “lavorando”.
Avvio da HD esterno/USB drive: connetti ed accendi il disco da cui vuoi fare il boot, poi accendi o riavvia il Mac tenendo premuto il tasto ALT. OS X ti mostrerà tutti gli hard disk in cui c’è installato un sistema operativo da cui puoi avviare il Mac. Seleziona quello che vuoi e il gioco è fatto.
Come formattare o partizionare un disco
Con Utility Disco (Applicazioni > Utility > Utility Disco) puoi fare molte cose, tra cui formattare un HD o una penna USB, partizionarlo, ripararlo.
 È molto facile da usare e ti permette anche di creare immagini disco.
È molto facile da usare e ti permette anche di creare immagini disco.
Installare e disinstallare programmi
I due processi sono più semplici che in Windows. Per una descrizione dettagliata, ti rimandiamo al nostro articolo Passare da PC a Mac, episodio 2: installare e disinstallare applicazioni.
Internet, posta elettronica, masterizzazione ed altro
Navigare, comunicare, memorizzare, ritoccare: per ogni programma Windows c’è un’alternativa Mac. Anche in questo caso ti rimandiamo ad un nostro articolo: Passare da PC a Mac, episodio 3 – le alternative Mac ai programmi Windows.
Ci troverai tutto quello che ti serve di sapere.
Molto bene: a questo punto sei pronto a goderti il tuo computer nuovo. Come hai potuto vedere, le novità a cui devi abituarti sono poche. Tutto quello che facevi col PC puoi farlo col Mac, solo che si fanno in un altro modo. E per esperienza personale ti dico che, per abituarsi, ci vuole un attimo. Buon divertimento!.
Vuoi sapere altri trucchi per usare Mac da professionista? Allora leggi la prima puntata della guida. E se vuoi saperne ancora di più su come funziona il mondo Mac, ecco un bel po’ di articoli che fanno al caso tuo.