Prima di partire per le vacanze metti in salvo tutti i dati del tuo dispositivo Android: SMS, rubrica, foto, video, musica, documenti, registro chiamate e impostazioni di sistema. Con l’app gratuita G Cloud Backup puoi creare una copia di sicurezza e salvarla online.
Così puoi partire tranquillo: qualsiasi catastrofe possa succedere non perderai mai ricordi, dati sensibili e contatti e potrai ripristinarli su un nuovo dispositivo in qualsiasi momento. Scopriamo passo passo come si fa.
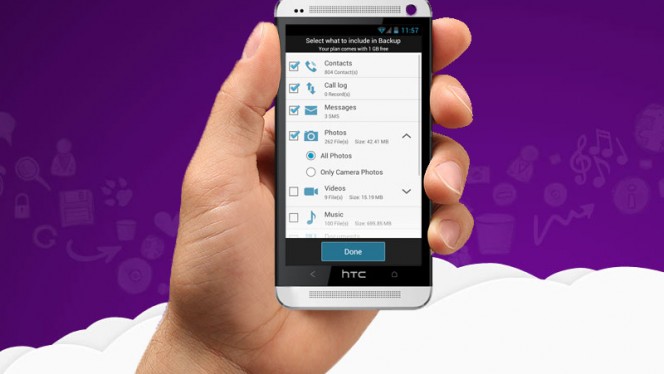
____________________________________________________________________________________
Se hai altri dubbi, curiosità o problemi col tuo smartphone…
Leggi la nostra guida completa per cellulari Android
___________________________________________________________________________________
Qualche tempo fa il mio Samsung Galaxy S3 mi ha causato qualche problema e stavo quasi per portarlo in assistenza. Prima di farlo però ho deciso di cancellarne tutti i dati e di riportarlo alle impostazioni di fabbrica, per questioni di privacy.
È stato in quell’occasione che ho cercato un’app per effettuare il backup che fosse completa, semplice da usare e rapida, magari con uno spazio online dove salvare i dati. E ho scoperto un’ottima soluzione, G Cloud Backup, che oltre ad accompagnarti con una procedura guidata in tutta l’operazione, ti offre 1 GB di spazio gratis online per salvare i dati contenuti sul tuo smartphone o tablet Android (incrementabile a pagamento o anche gratis compiendo alcune azioni social!).
Ma vediamo come subito come si usa G Cloud Backup.
Creare il primo backup dei dati su Android con G Cloud Backup
1. Scarica, installa e avvia l’app G Cloud Backup sul tuo Android.
2. Se è la prima volta che entri clicca sul pulsante È la prima volta che utilizzo G Cloud e registra un account gratuito con il tuo indirizzo email e una password.

3. Ti verrà richiesto di verificare la registrazione: seleziona Procedi.

4. Seleziona adesso i dati di cui vuoi creare una copia di backup: contatti, registro chiamate (ovvero la lista di chiamate perse, effettuate e ricevute), messaggi, immagini, video, musica, documenti e impostazioni di sistema. Per selezionare le voci basta un tap sul quadratino sulla sinistra per vedere apparire un segno di spunta. Quando hai finito tocca il pulsante Completato.

5. G Cloud Backup inizierà subito a copiare i dati selezionati sull’account online, da dove saranno raggiungibili e visualizzabili in qualsiasi momento, anche dal web. Se hai selezionato anche foto, musica e video potrebbe volerci un bel po’ prima che l’operazione venga completata, abbi pazienza…

Io preferisco salvare automaticamente i file multimediali su Dropbox con la funzione di caricamento automatico, comunque, così non ho bisogno di fare lunghe sessioni di backup. G Cloud Back lo uso per tutto il resto: messaggi, contatti, liste di chiamata e impostazioni.
6. G Cloud Backup è configurato per fare un nuovo backup automatico ogni giorno alla stessa ora, ma se vuoi puoi modificare/disattivare queste impostazioni dal menu delle opzioni, raggiungibile cliccando sul pulsante con i tre puntini sospensivi verticali in alto a destra e poi su Modifica pianificazione backup.

Ripristinare i dati su Android con G Cloud Backup
7. Per ripristinare i dati sul tuo vecchio dispositivo dopo un reset o anche su un nuovo telefono Android, basta installare nuovamente G Cloud Backup e accedere con i tuoi dati registrati, selezionando stavolta il pulsante Sono già un utente di G Cloud.

8. Adesso seleziona il dispositivo (G Cloud Backup supporta adesso il backup anche di dispositivi diversi sullo stesso account), apri il tab Ripristino e seleziona quali dati vuoi ripristinare sul tuo dispositivo Android, poi seleziona il pulsante Ripristina e conferma l’operazione. Nell’immagine seguente, per esempio, puoi vedere che ho deciso di riportare sul mio Android solo i dati del browser e i documenti:

9. E ancora una volta, abbi pazienza! Appena avrà finito G Cloud Backup ti avviserà con la schermata seguente:

